Open Broadcaster Software(简称 OBS)是一款好用的第三方开源程序直播流媒体内容制作软件,为用户提供免费使用,它可支持 OS X、Windows、Linux 操作系统,适用多种直播场景,满足大部分直播行为的操作需求,您可以到 OBS 官网下载 最新版本软件。
该任务指导您在安装 OBS 工具后,如何在 PC 端进行推流配置操作。
设置推流地址
打开 OBS,您可通过底部工具栏的【控件】>【设置】按钮进入设置界面。
单击【推流】进入流设置页签,选择流类型为自定义流媒体服务器,以下图的推流地址为例。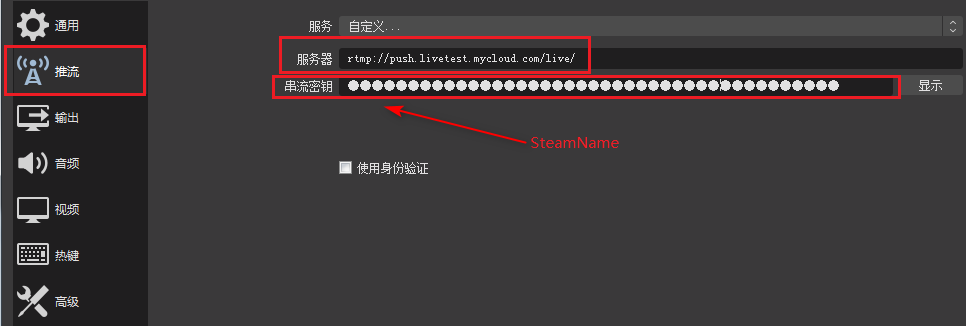
将推流地址分两部分输入 URL 和流名称, URL 部分填写包含 Path 前的地址信息,流名称填写包含 StreamName 后的地址信息,所以参数设置为:
URL:rtmp://push.livetest.myqcloud.com/live/流名称:StreamName?txSecret=xxxxx&txTime=5C1E5F7F
进行推流引导设置
在底部工具栏的【来源】框处,单击【+】选择输入源,此时如无需进行其他如码率、录像等配置,则直接单击工具栏的【控件】>【开始推流】,即可将视频流推送到设置的推流地址。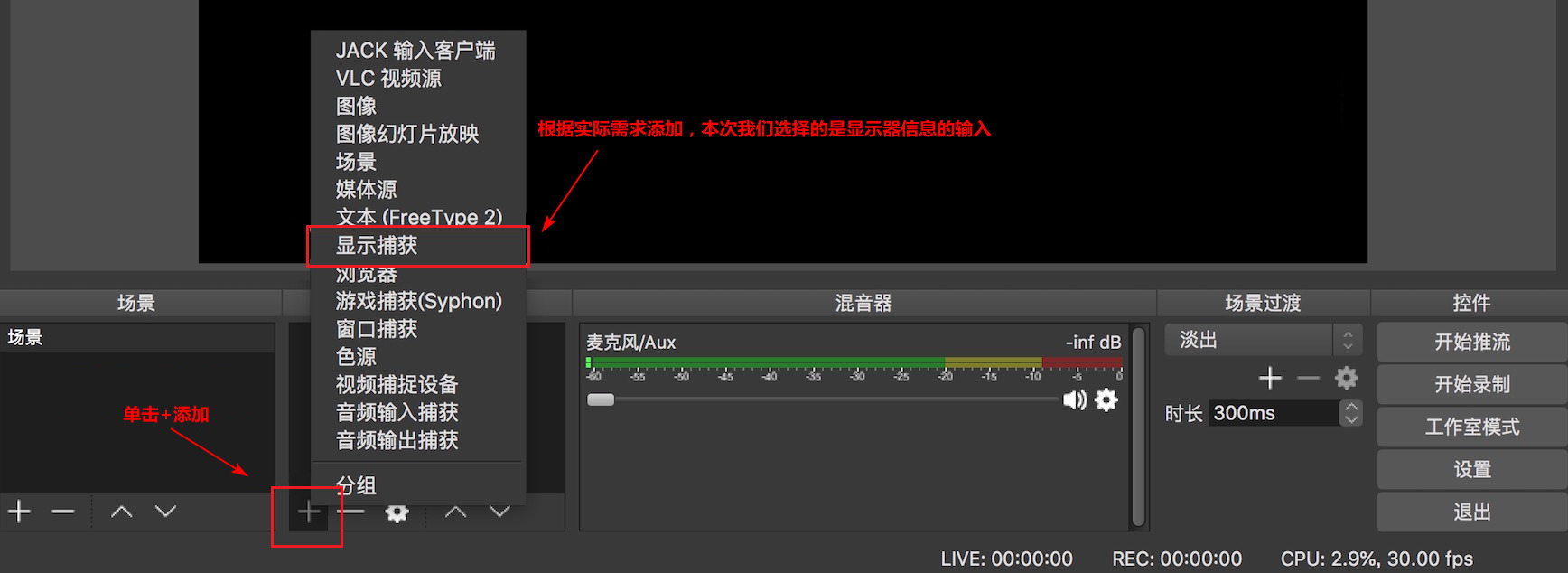
否则,可单击顶部工具栏,选择【工具】>【自动配置向导】,按 OBS 的引导进行推流设置后,再单击工具栏的【控件】>【开始推流】。
其他推流相关配置
影响直播延迟相关设置
我们可以通过【控件】>【设置】>【输出】,选择【输出模式】为【高级】,即可对【关键帧间隔】等进行配置,设置方法如下图: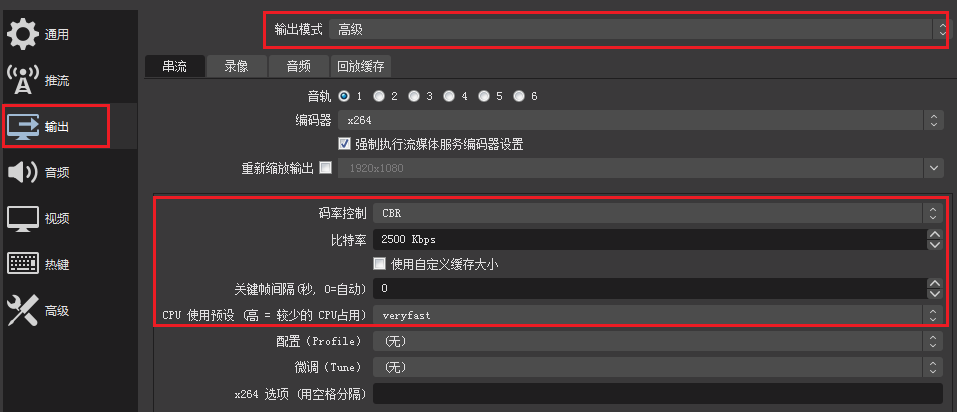
同时在左侧导航栏,选择【高级】,即可对【串流延迟】进行设置: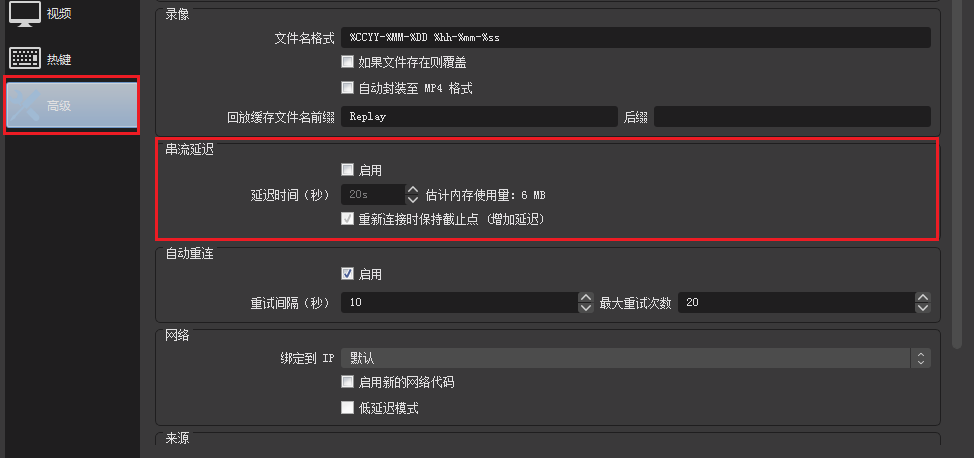
本地直播录制相关设置
如果您有直播时进行本地录制的需求,可以选择直播时在本地进行录制备份,设置方法如下图: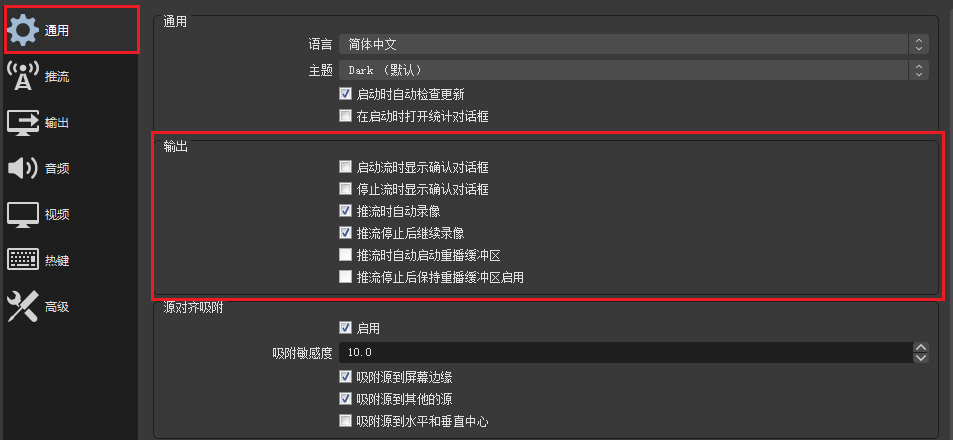
单击【控件】>【设置】>【输出】进入输出设置页签,在【录像】设置栏中进行对应的配置,您可将录制文件进行本地保存。
分辨率决定了观众看到的画面清晰程度,分辨率越高画面越清晰。FPS 是视频帧率,它控制观看视频的流畅,普通视频帧率有24帧 - 30帧,低于16帧画面看起来有卡顿感,而游戏对帧率要求比较高,一般小于30帧游戏会显得不连贯。分辨率与帧率设置如下图: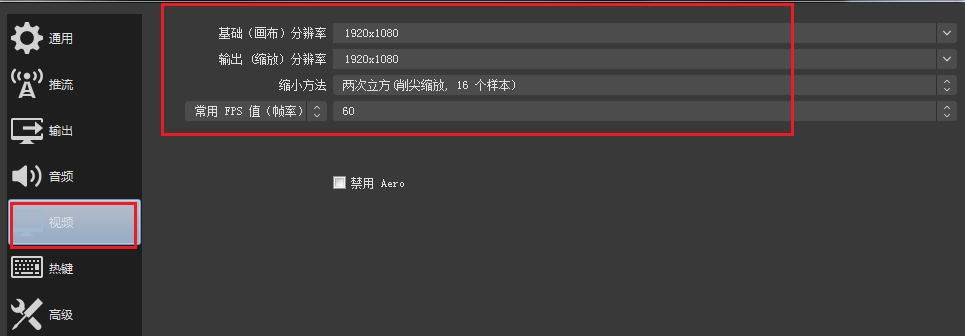
图像:适用于单张图像直播。
图像幻灯片放映:可循环或者顺序多张播放图片。
场景:实现各种强大的直播效果。此时,另一个场景是作为来源被添加进当前场景的,可以实现整个场景的插入。
媒体源:可上传本地视频,并本地点播视频文件进行直播化处理。
文本:实时添加文字在直播窗口中。
显示捕获:可实时动态捕捉您电脑桌面的操作,电脑桌面中所有的操作均执行直播。
游戏捕获:允许对指定来源的游戏进行直播。适用于大小游戏的实况直播。
窗口捕获:可根据您选择的窗口进行实时捕获,直播仅显示您当前窗口内容,其他窗口不会进行直播捕获。
色源:使用这个来源可以添加一个色块到您的场景中,作为一个背景色。该色块可以调节透明度,成为全屏透明色彩。
视频捕获设备:实时动态捕捉摄像设备,可将摄像后的画面进行直播。
音频输入捕获:用于音频直播活动(音频输入设备)。
音频输出捕获:用于音频直播活动(音频输出设备)。
powered by cuixing.com 璀星微信公众号管理系统 璀星 徐州普天网络科技有限公司 版权所有 苏ICP备14061452号-9
璀星:让每位使用璀星微信营销系统的用户都有机会成为璀璨之星!